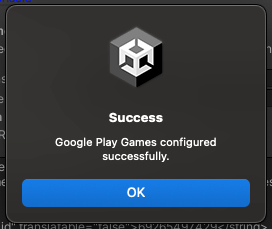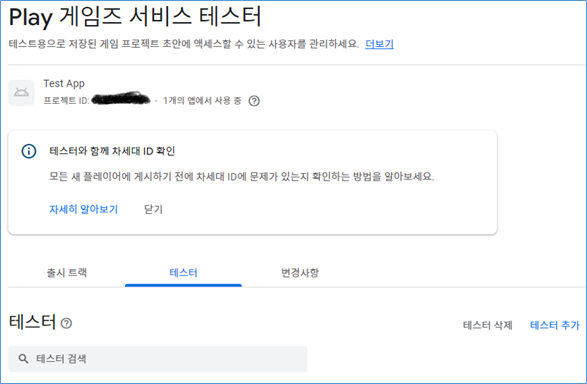사전 설정 확인
Java 설치 및 JAVA_HOME 설정 확인
-
Java 설치 확인, 그렇지 않으면 설치
https://www.oracle.com/java/technologies/downloads/#jdk21-mac
- JAVA_HOME 설정 확인
Unity – Android SDK 설치 확인
Unity 의 Android SDK 가 설치되어 있는지 확인
Android 활성화 확인
- File > Build Settings 로 접근
- Platform 에서 Android 가 활성화 되어 있는지 확인
- 활성화 되어 있지 않으면, Android를 선택하고, 하단 Switch Platform을 클릭 할 것
Player Setting 설정
Player Setting 설정
- File > Project Settings > Player 로 접근
- Android 탭 선택
- Identification 메뉴에서 Package Name 확인 및 입력 (Google Console 에 입력한 Package Name)
- Configuration 메뉴에서 Scripting Backend 를 “IL2CPP” 로 선택
- Api Compatibility Level : .NET 4.X or .NET Framework 로 선택
- ARM64 체크 박스 선택
KeyStore 설정
- Player Setting 하단의 “Publishing Settings” 로 이동
- Project Keystore 를 기존에 사용하던 (Android Build 에 사용하던) keystore 로 대체
Allow downloads over HTTP 설정
- Player Setting 하단의 “Configuration” 로 이동
- Allow downloads over HTTP 부분이 Not allowed 로 되어 있는 부분을 Always allowed 로 변경
Google Play Games – Plugin 설치
Plugin 다운로드
https://github.com/playgameservices/play-games-plugin-for-unity/releases/tag/v10.14
설치
- 압축 해제 후, 하위 폴더 current-build를 하위의 GooglePlayGamesPlugin-x.yy.zz.unitypackage를 더블클릭 하여 프로젝트에 설치를 진행함
- 라이브러리 Import 화면에서 전체 선택 후, Import
- “Enable Android Auto-resolution” 팝업 창에서 “Enable” 선택하여 활성화
-
만약 해당 창이 뜨지 않을 경우
- 빌드 설정이 Android 로 선택되지 않았거나, (설정 변경 수행)
- 메뉴를 통해 활성화 시켜줄 수 있음 (Assets > External Dependency Manager > Android Resolver > Force Resolve)
로그인 설정 구성
- Windows > Google Play Games > Setup > Android setup으로 접근
- Google Play Games 의 Resources Definition 과 Client ID를 입력
Resource Definition
- Google Play Console 에서, “게임” 타입의 앱을 생성
- Google Console 의 Android 인증 정보를 맵핑 한 후,
- 사용자 늘리기 > Play 게임즈 서비스 > 설정 및 관리 > 설정으로 이동하여
- 사용자 인증 정보 우측의 리소스 보기 버튼을 통해 해당 정보를 확인할 수 있다.
Client ID
- Resource Definition 에서 접근한 설정 창에서,
- 사용자 인증 정보 > Android 에서 등록된 앱을 클릭하여 접근하면,
- 중간에 *apps.googleusercontent.com 형태로 이루어진 클라이언트 아이디를 확인할 수 있다.
프로젝트 정보 적용
위 정보를 입력하고, Setup 버튼을 누르면, 해당 정보가 정상적이라면, 인증이 정상적으로 수행되었다는 알림 창을 확인할 수 있다.
혹시나 에러가 난다면, Client ID 앞뒤로 빈칸이 없는지 확인
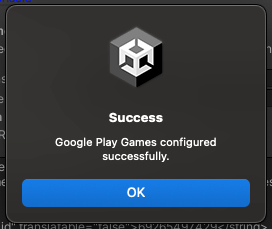
기타
만약, 해당 인증 정보의 앱 상태가, 테스트 상태 라면, 필히, 테스터에 로그인 테스트를 수행하는 계정의 아이디 정보를 등록해 줘야 한다.
로그인 정보는 Google Play Console 에서,
사용자 늘리기 > Play 게임즈 서비스 > 설정 및 관리 > 테스터 메뉴에서, 테스터를 추가할 수 있다.
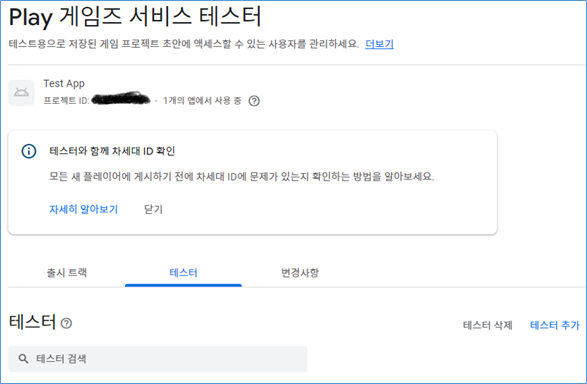
로그인 화면 구성
Login Canvas 추가
- 관련 기능 화면 배치를 위한 Login Canvas 를 추가함
- Login Button 추가
- Log Message 를 출력할 Edit 추가
Login Manager Script 구현
Start 부분
// 디버그 로그 활성화 여부
PlayGamesPlatform.DebugLogEnabled = true;
// 모듈 활성화
PlayGamesPlatform.Activate();
// 로그인 수행
PlayGamesPlatform.Instance.Authenticate((SignInStatus status) => {
if (status == SignInStatus.Success) {
string name = PlayGamesPlatform.Instance.GetUserDisplayName();
string id = PlayGamesPlatform.Instance.GetUserId();
string imageUrl = PlayGamesPlatform.Instance.GetuserImageUrl();
}
else { … 로그인 실패 … }
});